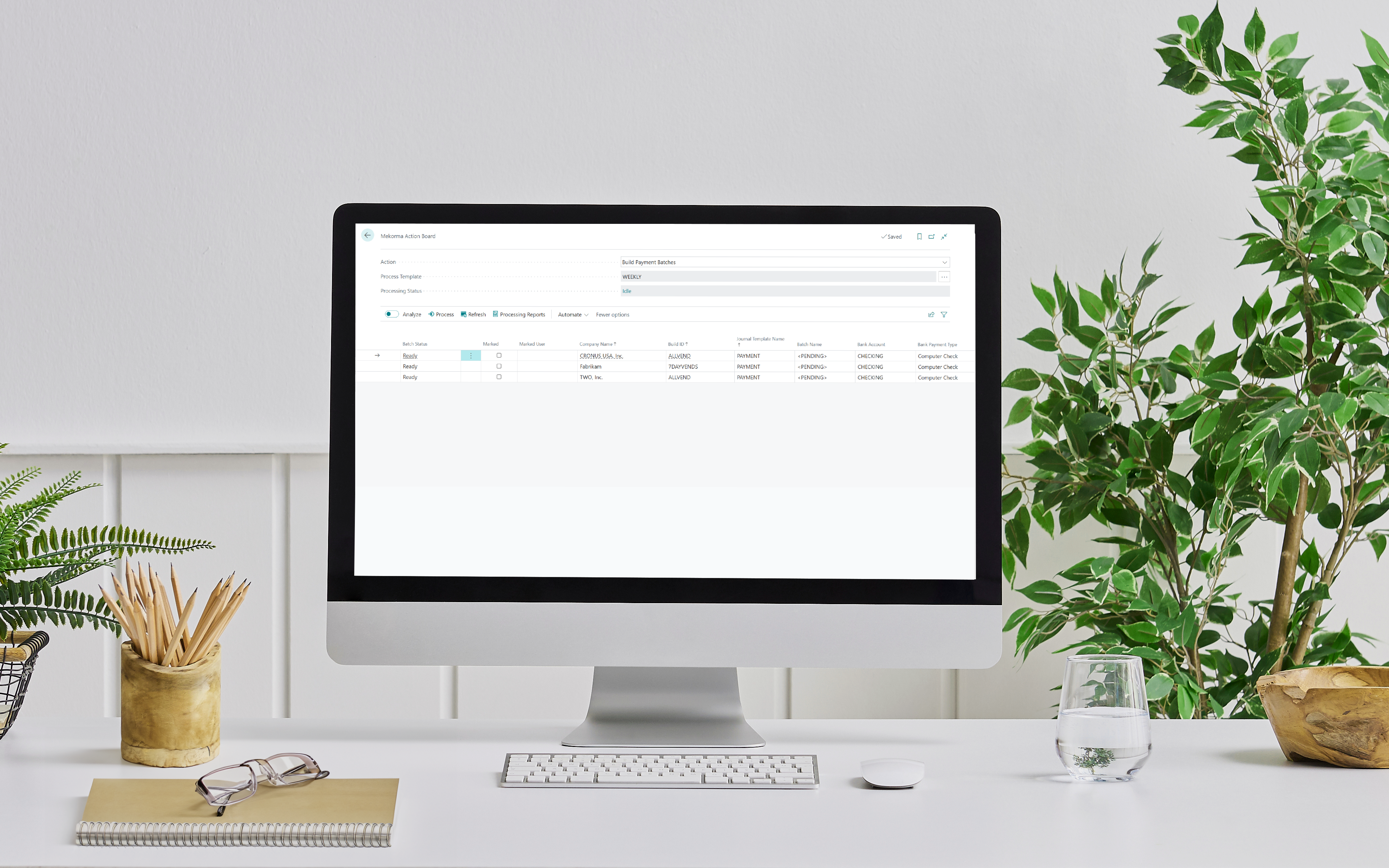Mekorma Blog
Get the latest information on your AP software, best practices and industry news
Five Ways to Ensure a Smooth Mekorma Check Run

Printing checks with Mekorma software is designed to be a straightforward and streamlined process:
-
Create vouchers in Microsoft Dynamics GP
-
Build a check batch
-
Apply approval workflow(s) according to your business rules
-
Voila, print the checks!
Easy, right?
Usually yes - but problems with check printing sometimes happen.
This blog will help you verify proper setup and identify common issues when printing checks with Mekorma. Make sure that one or all of these criteria are met (if applicable to your company) and you’ll be set up for a successful, pain-free check run.
-
Printer Drivers – Issues related to printer drivers probably cause the most difficulty for Mekorma users. All printers have “native” drivers that are compatible with the make & model of the printer. If that driver is replaced or removed, printing can be affected - so make sure your printer is using the correct driver for that model. The driver information is found on the Printer Properties Advanced tab.
-
Remote/Redirected Printing – Due to the increasing need for flexible working conditions, more of our clients are configuring their printers through a remote connection. This creates a redirection within the printer path and sometimes adds a session number (ex: HP4015 on printserver4 (redirected 355). Prior to printing your Mekorma checks, please verify that the correct printer and session is selected.
-
Print a Mekorma Test Check – This is a recommended practice if you have inconsistent results when printing checks. Printing a Mekorma test check (GP > Tools > Setup > Purchasing > Mekorma > Test Layout and Security) PRIOR to your check run does the following: a) establishes a connection between the check printer and the Mekorma Print Engine, b) verifies the check format looks correct – MICR line, signatures, and logos c) if it fails, you’ll know you need to troubleshoot before processing the batch.
-
The PDF Test – This test will determine if the issue is printer-specific. If your checks are not printing to your standard check printer, see if they will print to a PDF or XPS driver by selecting Microsoft Print to PDF from your printer list. If the checks successfully print to PDF, the issue lies in the physical printer configuration/connection.
-
Printer is “Offline” – this may seem obvious, but in today’s world of remote printing, the physical printer is not always next to you or even in the same building. Verify that the printer is plugged in and turned on. Printing a Test Page to the printer is also recommended.
While these are the Top 5 scenarios our Customer Success team assists with, there are other errors and that could occur based on your unique configuration.
We’re here to minimize any printing issues you may encounter and streamline your Mekorma AP payment processing. If you have additional questions, please contact Mekorma Customer Success (888-MEKORMA or support@mekorma.com). For technical assistance, please login to the Customer Portal and open a support case.